맥을 한번도 사용해보지 못한 사용자였지만 요즘은 맥북, 아이맥을 제공해주는 회사들(감사한 회사들!!)이 많아지고 있다.
나도 (돈이 없어) 윈두우만 사용하다가 회사에서 업무용 PC 로 아이맥을 제공받아 사용하고 있다.
내가 VS code 보다 더 많이 사용하는 Mac 터미널 환경을 위한 기록용 포스트로 누군가에겐 도움이 됐으면 좋겠다.
기본 환경
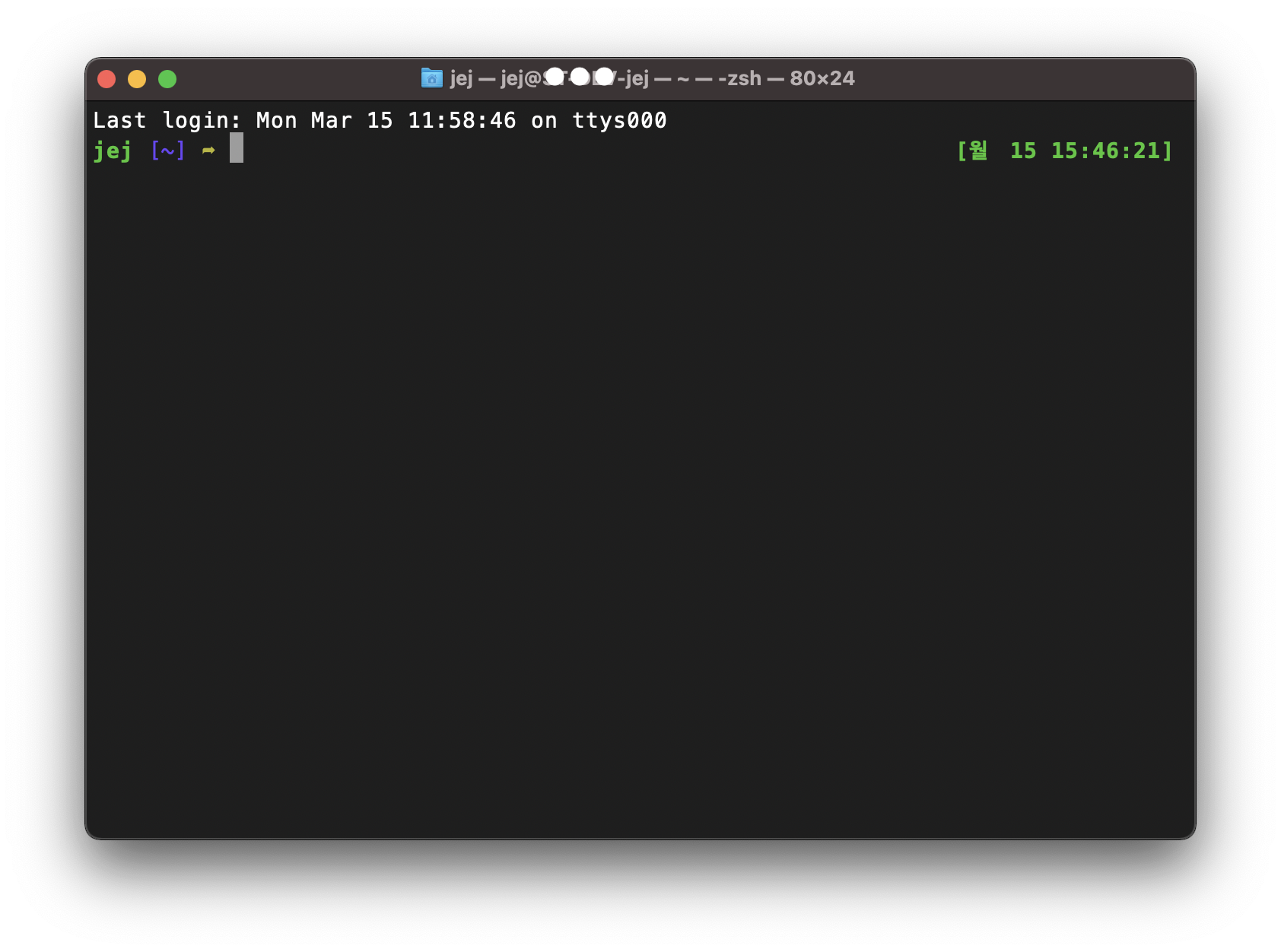
Mac 의 기본 터미널 화면이다. Mac OS 10.15 카탈리나 부터 기본 쉘이 bash 에서 zsh 로 변경되었다.
사용하기 편한 터미널 환경을 설정하기 위해
- iTerm2
- Oh my zsh
- tmux
위의 요소들을 사용하려고한다.
iTerm2
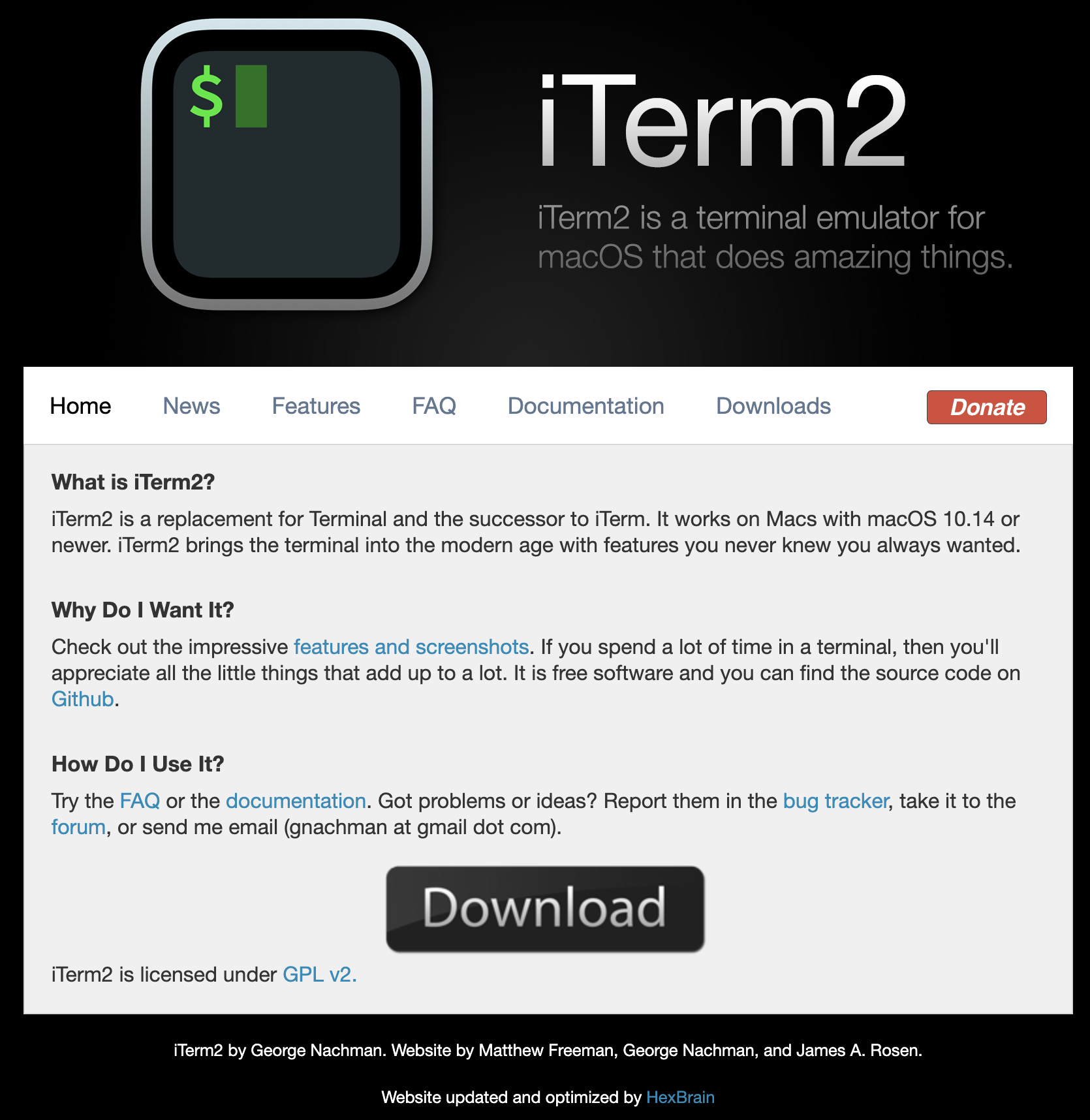
Mac 의 기본 터미널을 대체할 수 있는 터미널로 다양한 커스텀 요소들을 제공하고, 화면 분할 등의 확장된 기능을 제공한다.
기본 터미널은 안녕~ 이제 iTerm2 화면으로 넘어가도록 하겠다.
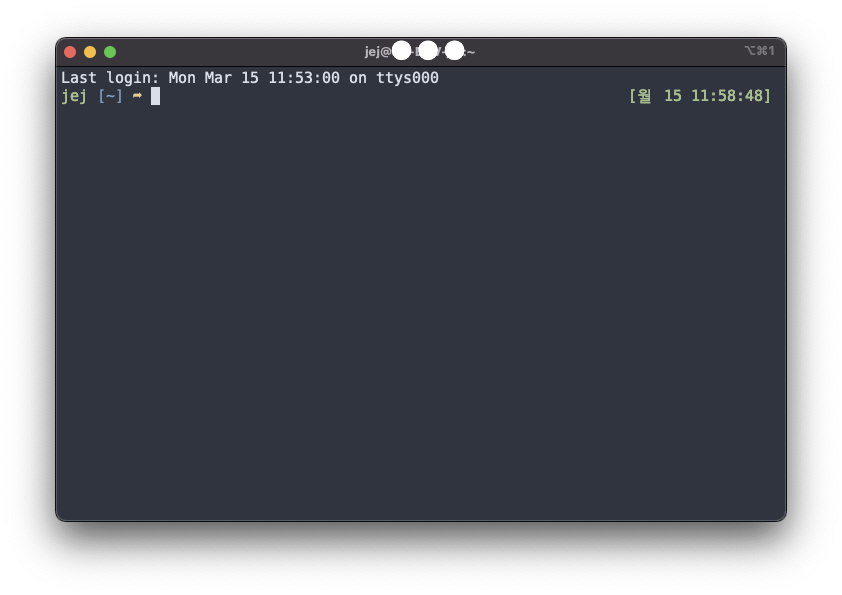
Oh my zsh
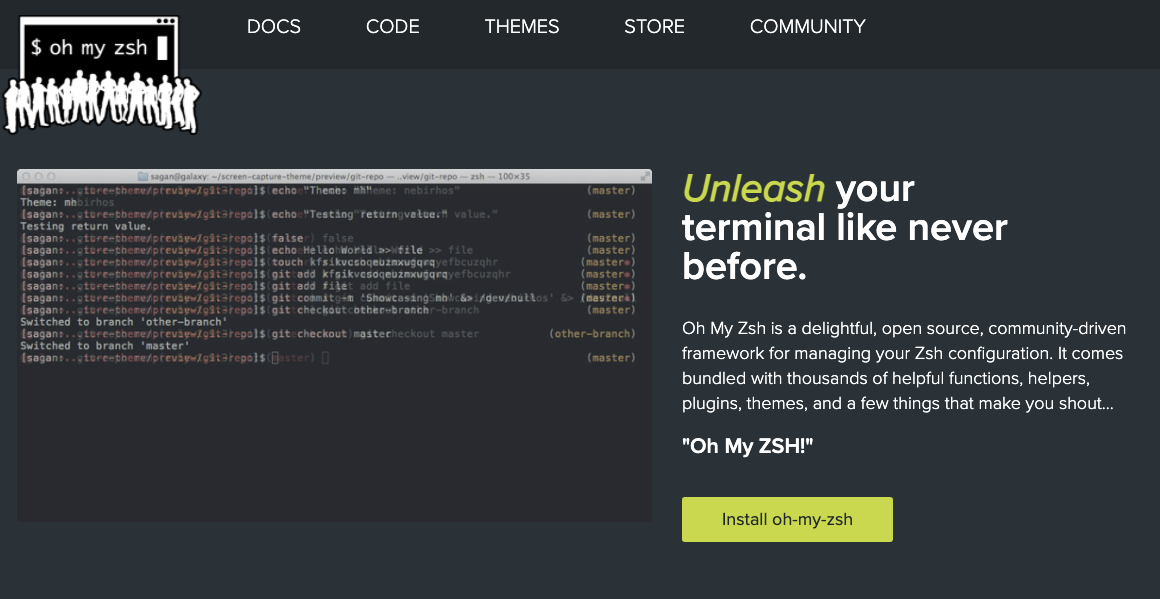
Mac 의 기본 쉘인 zsh 의 설정 관리를 오픈소스 프레임워크이다. zsh 에 다양한 기능을 추가하여 사용할 수 있다.
curl 또는 wget 으로 설치 가능하다.
sh -c "$(curl -fsSL https://raw.github.com/ohmyzsh/ohmyzsh/master/tools/install.sh)"
sh -c "$(wget https://raw.github.com/ohmyzsh/ohmyzsh/master/tools/install.sh -O -)"
설치를 마치면 zsh 쉘의 테마를 설정해보자.
zsh 쉘은 .zshrc 파일에서 설정 값을 관리한다.
vi .zshrc
github.com/ohmyzsh/ohmyzsh/wiki/Themes
ohmyzsh/ohmyzsh
🙃 A delightful community-driven (with 1800+ contributors) framework for managing your zsh configuration. Includes nearly 300 optional plugins (rails, git, OSX, hub, docker, homebrew, node, php, p...
github.com
위의 사이트의 여러가지 테마 중에 사용하기 가장 편한(이쁜?) 테마를 적용해보자.
테스트로 agnoster 테마로 설정했다.
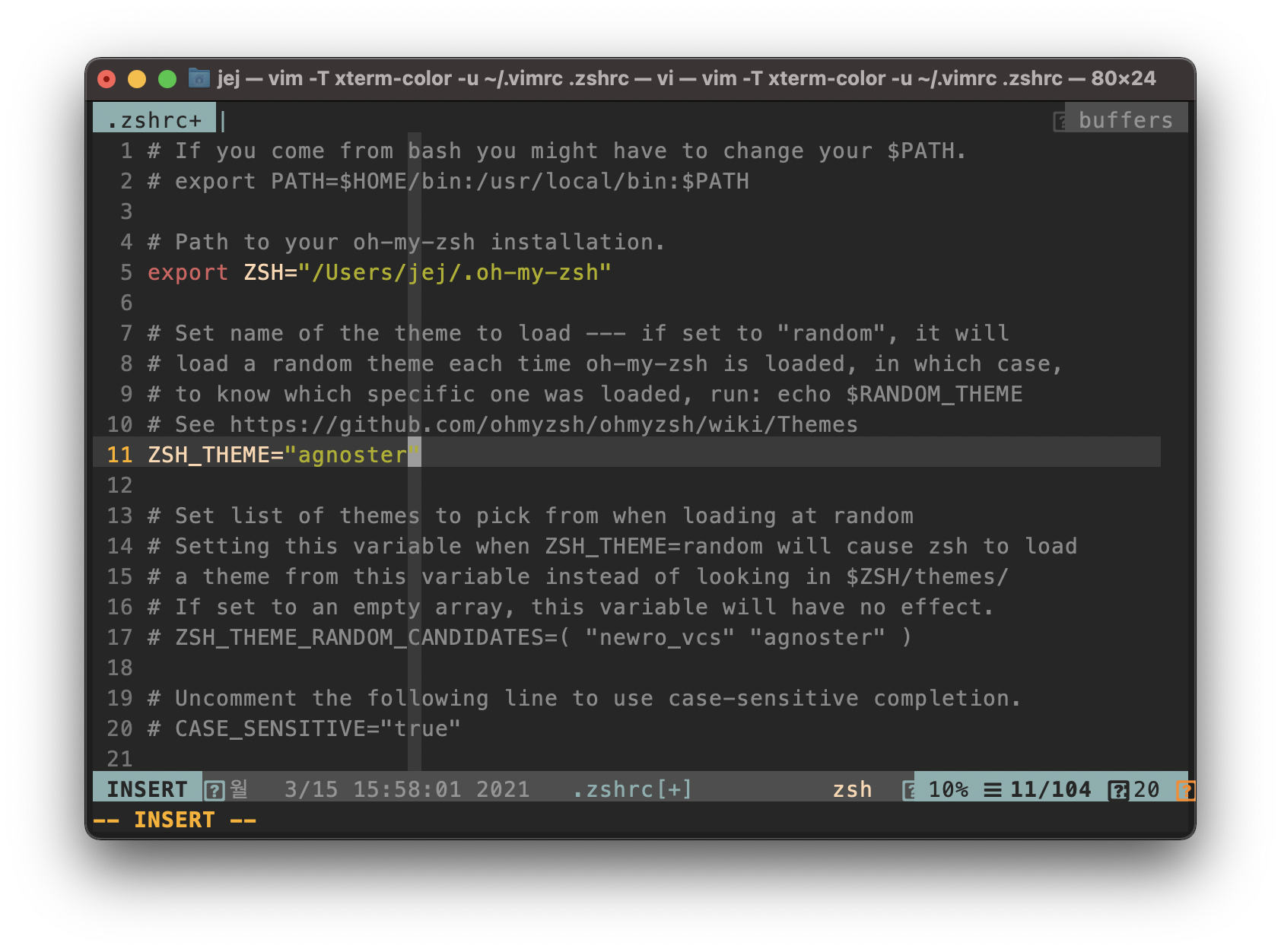
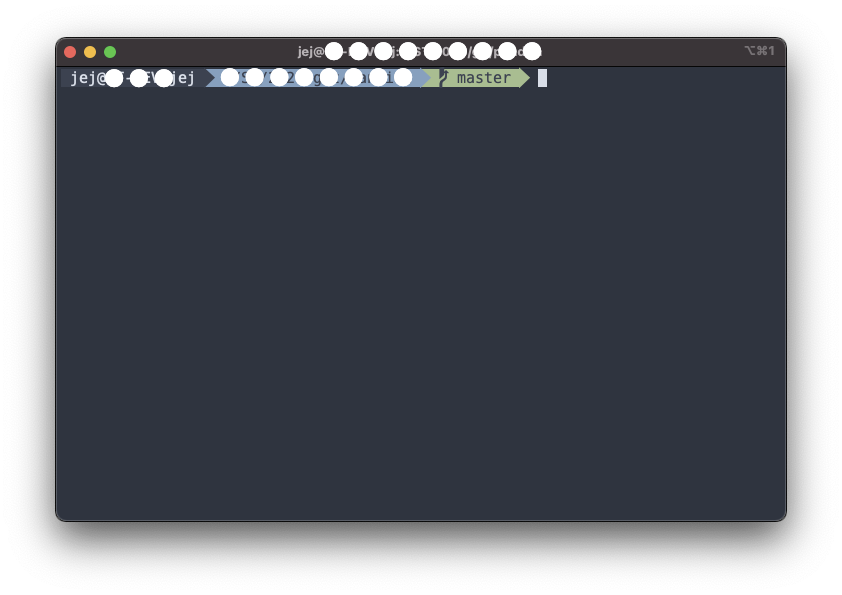
agnoster 테마를 적용하니 터미널에서 Git 상태를 아주 이쁘게 확인할 수 있다.
iTerm2 에서 화면 분할을 제공하고 있으므로 아래와 같이 화면을 분할하여 사용할 수 있다.
좌우 분할: cmd+d
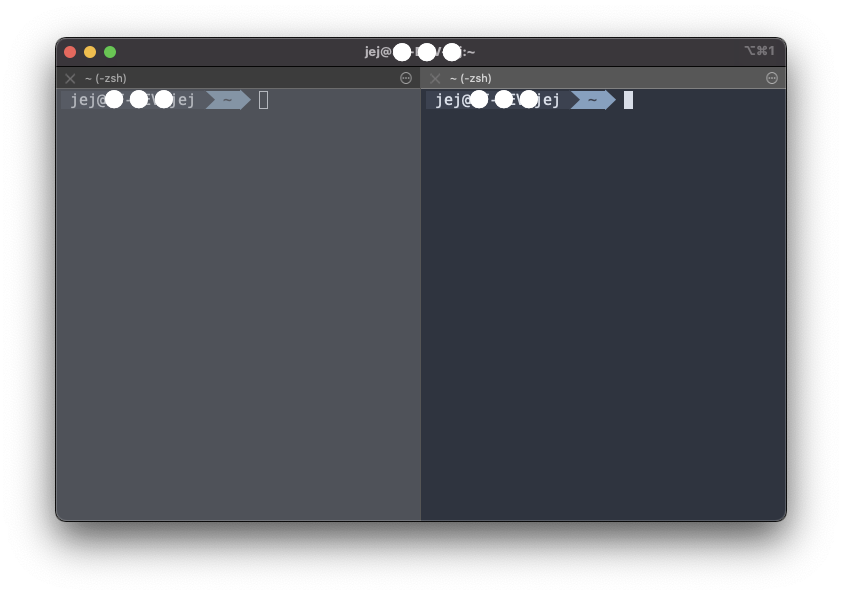
상하분할: cmd+shift+d
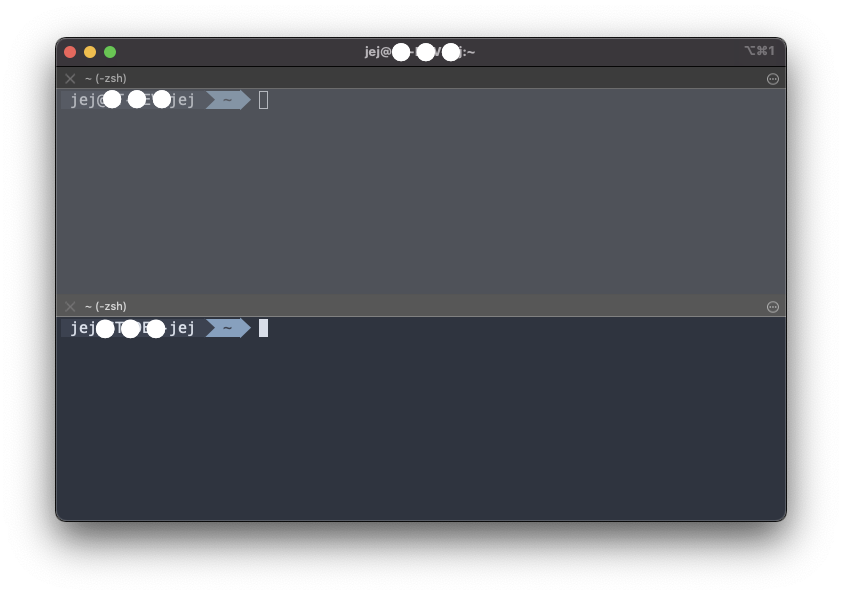
창이동: option+command+방향키
tmux
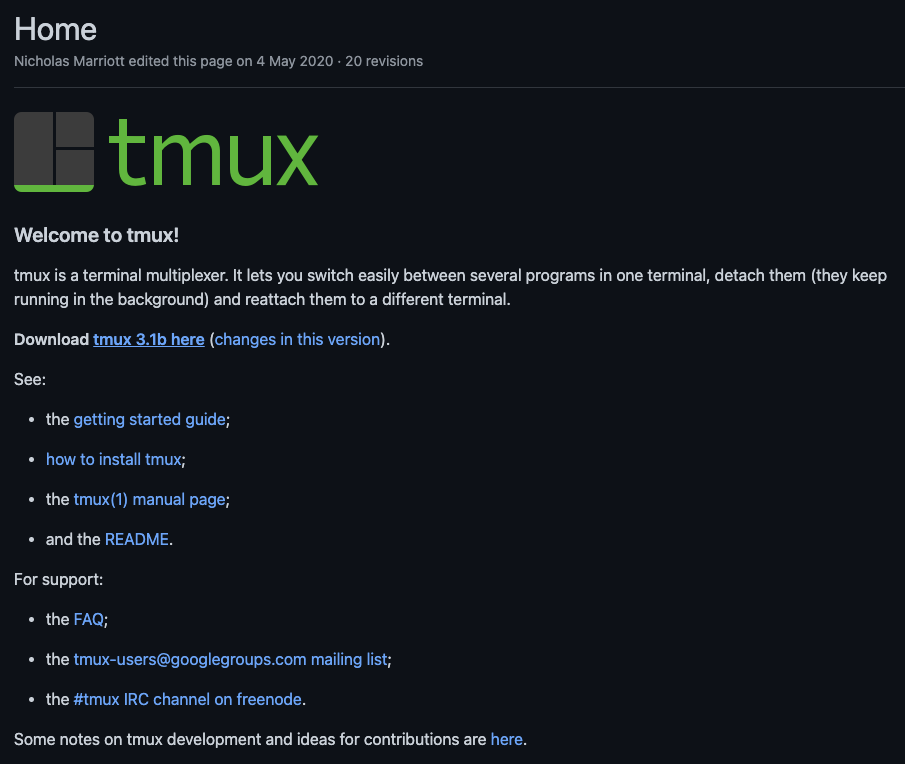
tmux 는 하나의 터미널에서 여러개의 창을 사용할 수 있게 한다.
iTerm2 에서도 하나의 터미널을 분할하여 사용할 수 있지만 tmux 에서는 여러 윈도우에 여러 화면 분할이 가능하고 원격에서 터미널을 연결하여 작업을 진행하다가 원격 연결이 종료되어도 tmux 에 입력한 작업은 계속 진행할 수 있다.
아래의 명령어로 tmux 를 설치한다. (시간 오래걸림 주의)
brew install tmux기본적인 사용법은 아래와 같다.
# new session
tmux new -s {session_name} -n {window_name}
# session list
tmux ls
# new window
ctrl+b, c
# spilt pane vertically
ctrl+b, %
# spilt pane horizontally
ctrl+b, "
그럼 최종적으로 iTerm2, oh my zsh, tmux 를 이용하여 새로운 윈도우에서 4분할 한 화면은 아래와 같다.
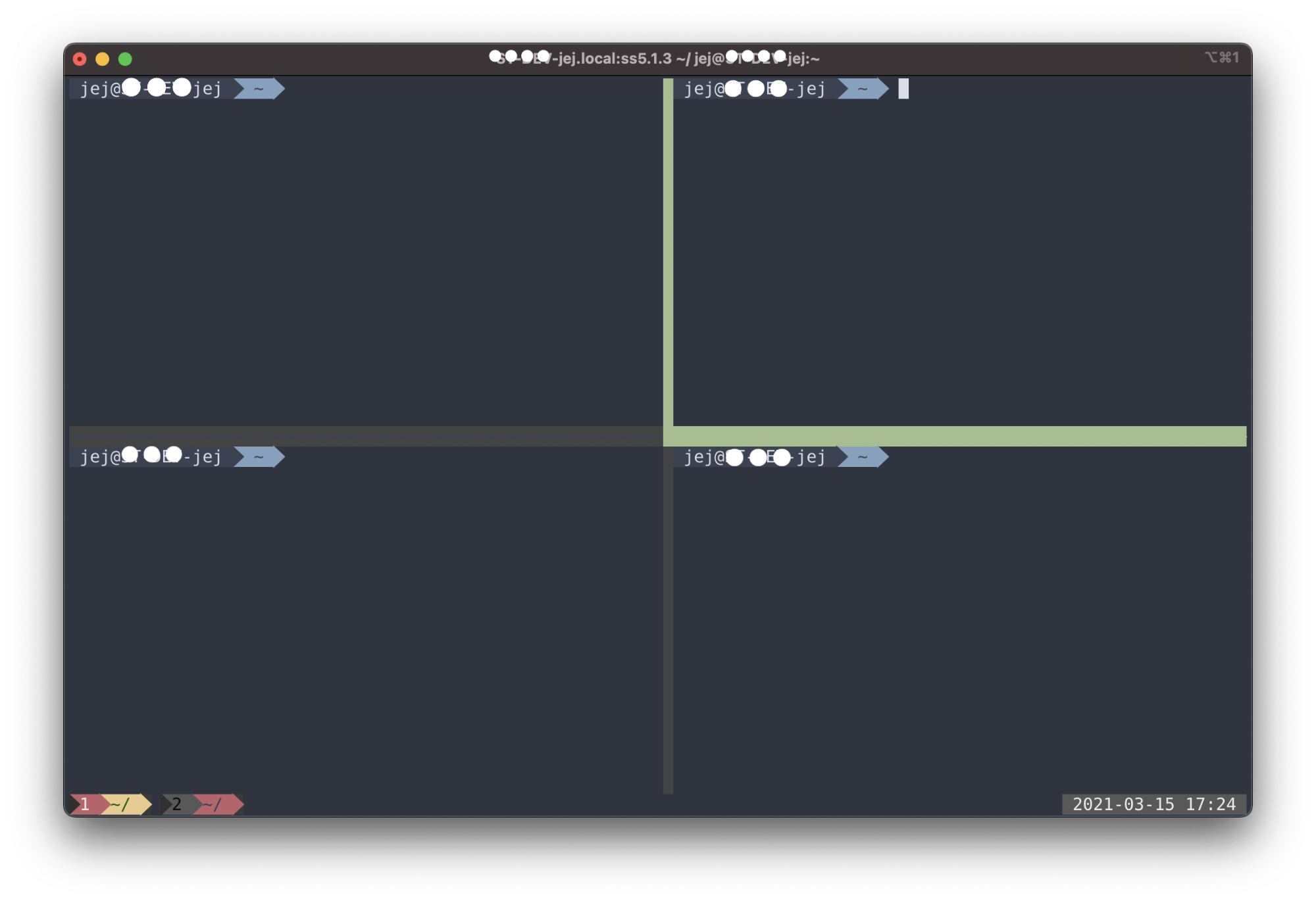
The End
'IT' 카테고리의 다른 글
| [Pattern] 사이드카 패턴(Sidecar pattern) (0) | 2021.04.12 |
|---|---|
| [Windows] Windows Subsystem for Linux (WSL) + WSL2 설치, WSL 1 vs WSL 2 비교 (0) | 2021.03.31 |
| [Docker] Docker Image 사이즈 줄이기 (2) | 2021.01.31 |
| [CloudWatch] AWS 클라우드 와치 (0) | 2020.12.28 |
| [Go/Golang] 클로저(Closure) (0) | 2020.12.17 |



